Viewing Orders
2012
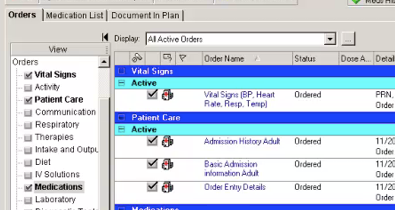
In this overview you learn how to navigate the orders view.
After reviewing the Results View you may want to view all active orders placed on your patient. To do so, from the Inpatient Summary click the New Order Entry header. This action takes you to the Order’s View menu section.
Located in the upper-left of the Orders view are several buttons.The Add button will open the Add Order window. The Document Medication by Hx button is used to record a patient’s current and past medication history. The recording of the patient’s medication history is part of the admission process. This information becomes vital when placing medication orders. The Reconciliation button is used to complete medication reconciliation in the event a patient is admitted, transferred, and/or discharged.
On the next row are the Orders, Medication List, and Document In Plan tabs. The Orders tab will contain all orders for the patient’s current hospital visit. Clicking the Medication List tab quickly displays all medications ordered or documented for this patient across all visits, and the Document In Plan tab displays outcomes or interventions that are available for documentation.
The left side of the orders tab is the Navigator. The right side is the Orders Profile. This is the order profile view in which orders are displayed within clinical categories.
The Navigator contains bands: View, Diagnosis & Problems, and Related Results. The View band displays the categories of orders. The categories that contain orders will display in bold print. Clicking a category name that is in bold brings those orders into focus in the Orders Profile.
Notice the check mark to the left of the medication category. When the option on the left is selected, the category of orders from the profile section displays. When it is deselected, the category and its orders are hidden. Notice the medication orders are no longer visible in the Orders Profile. Selecting the Medications option again brings the orders back into view.
You can show or hide the Navigator by using the arrow located in the upper-right of the Navigator. Clicking the left-pointing arrow collapses the pane. Clicking the right-pointing arrow brings the Navigator back into view.
The large pane at the right side of the view is the Orders Profile. The Orders Profile displays the patient’s existing orders and provides a means for viewing and modifying orders.
The view of existing orders can be filtered to display selected statuses most relevant to your role. A predefined set of orders filters are available above the Orders Profile in the Display list.
Selecting a filter in the list will display only those orders in the profile. For example, selecting All Orders (All Statuses) displays all orders that are active and inactive. Selecting All Active Orders from the Display list returns the Orders Profile to display only active orders.
You have the ability to rearrange and customize the Order Profile under your login using the Customize View link. Clicking Customize View will open the Customize View window allowing you make your modifications.
You have completed this overview; please click Next to proceed.
07 Orders
11:22 AM
The universal PowerChart framework can be leveraged across multiple roles, venues, and disciplines, thereby driving efficiencies and user adoption.

