

RxStation™Adjusting Task Time Range
|
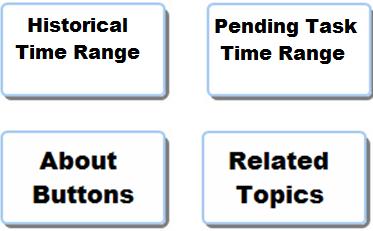
Make adjustments to the Scheduled Task Time Range as necessary to keep a task in the task list or to view overdue tasks.
|
to
ALERT: A task is no longer displayed in the task list if the task remains uncompleted past the configured time range preference. The time range after which a task is no longer displayed may be set from 0 to 12 hours as a system preference. The scheduled time for a task is displayed under the Time heading and the text turns to bold, red type when the task is past due.
Note: The scheduled time in RxStation is the same as the eMAR task time.
|
To adjust the time range in order to view overdue tasks that are beyond the overdue range complete the following steps.
Click the clock icon  on the Remove touch
screen.
on the Remove touch
screen.
The Scheduled Time Range screen is displayed.
Click plus  or
minus
or
minus  to increase or decrease the time range for viewing overdue
tasks. Time is entered in increments of one hour. The maximum number of
hours is 12.
to increase or decrease the time range for viewing overdue
tasks. Time is entered in increments of one hour. The maximum number of
hours is 12.
Click Save to save your changes and return to the Remove screen.
Note: The adjustment to the historical task time range only applies to this specific remove activity. The system settings are reset with each login.

Back to top
To adjust the time range for pending tasks complete the following steps.
Click the clock icon  on the Remove touch
screen.
on the Remove touch
screen.
The Scheduled Time Range screen is displayed.
Click
plus  or
minus
or
minus  on the touch screen to increase or decrease the time range
for viewing pending tasks. Time is entered in increments of one hour.
The maximum number of hours you can enter is 12.
on the touch screen to increase or decrease the time range
for viewing pending tasks. Time is entered in increments of one hour.
The maximum number of hours you can enter is 12.
Click Save on the touch screen to save your changes and return to the Remove screen.
Note: The adjustment to the pending task time range only applies to this specific remove activity. The system settings are reset with each login.
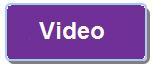

Back to top
